ترفند های مفید ویندوز 8.
ترفند های مفید ویندوز 8.

ویندوز 8 کم کم به عنوان سیستم عامل اصلی در کامپیوترهای ما مستقر میشود و جای ویندوز 7 را میگیرد. اگر شما مهارت کافی در کار با ویندوز 7 را داشته اید، پس با ویندوز 8 نیز میتوانید کار کنید و با بررسی قسمت های مختلف آن، از امکانات و ابزارهای جدید ویندوز 8 باخبر شوید.
اگر هنوز ویندوز 8 را نصب نکرده اید، پیشنهاد میکنیم همین امروز دست به کار شوید. نسخه های مختلفی از ویندوز 8 را میتوانید از سایت سرزمین دانلود دریافت و نصب کنید. قطعا مراحل نصب و کار با ویندوز 8 ، یک تجربه شگفت انگیز برای شما خواهد بود.
همانطور که در زمان ارائه ویندوز 7 سعی کردیم با ارائه نکات مفید و ترفندهای کاربردی، مهارت شما را در کار با ویندوز افزایش دهیم، در مورد ویندوز 8 نیز بیکار ننشسته ایم. در این مقاله، مجموعه ای از ترفندهای ویندوز 8 را به شما معرفی میکنیم. یادگیری این ترفند ها کار با ویندوز 8 را برای شما راحت تر و دلپذیرتر خواهد کرد.
کاشی های دوست داشتنی
در شروع کار ویندوز 8، شما با مجموعهای از کاشیهای زنده و فعال روبرو
خواهد شد، که هر کاشی معرف یک نرمافزار است. برای اجرای هر نرمافزار بر
روی آن کلیک کنید. اگر میخواهید کاشیها را جابهجا کنید، کلیک چپ ماوس را
بر روی کاشی مورد نظر نگه داشته و آنرا به مکان دلخواه بکشید.
اگر
به اندازه کافی برای کشف رابط کاربری ویندوز ۸، وقت گذاشتهاید،
میتوانید به صفحهاصلی (Desktop) بروید. برای اینکار کافی است بر روی
کاشی مربوط به آن کلیک کنید. و یا کلیدهای ترکیبی Win+D را بزنید. با این
کار هرجایی که باشید، به دسکتاپ منتقل خواهید شد.
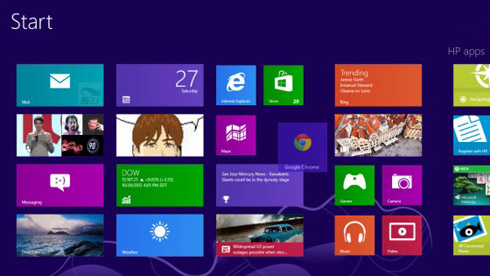

بزرگنمایی و کوچک نمایی (Zoom in , Zoom out)
اگر تعداد کاشی ها زیاد باشد، با چرخاندن غلطک وسط ماوس میتوانید در طول صفحه اسکرول کنید. در این صورت اگر خواستید همه کاشی ها را به صورت یکجا ببینید، باید صفحه را کوچک کنید. برای این کار کلید Ctrl را نگه داشته و با چرخاندن غلطک وسط ماوس صفحه را کوچک نمایی کنید. به همین روش میتوانید صفحه را مجدد بزرگ نمایی کنید.
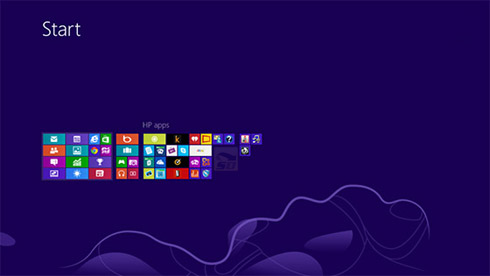

منوی چارم (Charm Menu)
وارد دسکتاپ شوید. اشاره گر ماوس را بر روی گوشه های بالا یا پایین سمت راست دسکتاپ قرار دهید تا منوی چارم ظاهر شود. این منو در واقع برای دسترسی سریع تر به بخش های مختلف ویندوز استفاده میشود. این منو را میتوانید با کلید های ترکیبی Win+C نیز ظاهر کنید. سپس روی آن کلیک کنید تا دسترسی کامل داشته باشید.
برای خارج شدن از Charm Menu ، روی گوشه پایین سمت چپ صفحه کلیک کنید. و یا کلید Win را بزنید.
پنجره های همزمان
اگر به صورت همزمان چندین نرم افزار و یا پنجره در حال اجرا باشند، با قرار دادن شکلک ماوس بر روی گوشه سمت چپ بالای تصویر میتوانید تصویر کوچکی از همه پنجره ها را ببینید. ای کار را با زدن کلید های ترکیبی Win+Tab نیز میتوانید انجام دهید. حالا از روی تصویرهای کوچک نمایش داده شده، بر روی پنجره مورد نظر خود کلیک کنید تا به آن منتقل شوید. این کار با کلید های ترکیبی Alt+Tab نیز قابل انجام است.

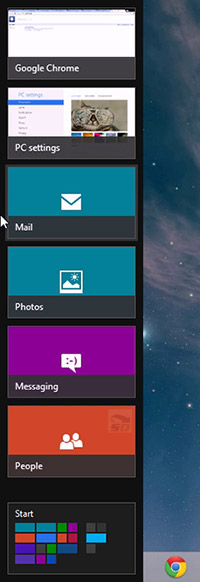
میانبرهای مفید
استفاده از میانبرها و کلید های ترکیبی میتواند سرعت عمل شما را در کار با ویندوز 8 افزایش دهد.
مهم ترین میانبرهای ویندوز 8 عبارتند از:
Win + H: دسترسی به قسمت اشتراکگذاری منوی چارم
Win + I: دسترسی به بخش تنظیمات (Settings) منوی چارم
Win + K: دسترسی به بخش دستگاههای منوی چارم
Win + Q: جستجوی اپلیکیشنها
Win + F: جستجوی فایلها
Win + W: جستجوی تنظیمات ویندوز
Win + X: دسترسی به ابزارهای متداول مدیریت سیستم عامل
Win + E: اجرای فایلاکسپلورر در محیط دسکتاپ
Win + O: قفل نمودن جهت صفحه (عمودی و افقی)
Win + R: اجرای پنجره Run
Win + L: قفل نمودن ویندوز
Win + Print Screen: گرفتن عکس از صفحهنمایش و ذخیرهسازی عکسها در فولدر Snapshots در بخش Pictures
Win + 1,2,3,4,5,6,7,8,9: با فشردن هریک از اعداد، نرم افزاری متناظر با آن که در Taskbar پین شده است اجرا میشود.
Ctrl + Shift + Delete: اجرای ابزار مدیریت وظایف (Task Manager)
جستجو
بهترین روش برای پیدا کردن فایل ها، نرم افزارها، و ابزارها در ویندوز 8 ،
استفاده از منوی جستجو (Search Charm) است. در یک قسمت دلخواه از صفحه
آغازین (Start Screen) به تایپ بپردازید تا جستجو شروع شود. حالا از منوی
جستجوی باز شده میتوانید نوع فایل مورد نظر خود را انتخاب کنید تا به این
صورت، نتایج مطلوبتری بدست بیاورید.
برای مثال
اگر به دنبال یک آهنگ میگردید، ابتدا میتوانید آن را در فایلهای
کامپیوتر خود جستجو کنید، اگر نتیجهای نیافتید، در منوی جستجو بر روی
موزیک کلیک کنید تا Xbox Music را جستجو کنید. اگر بازهم جستجو بینتیجه
بود، بر روی Internet Explorer کلیک کنید تا جستجوی اینترنتی آغاز گردد و
همه اینکارها بدون نیاز به بستن منوی جستجو انجام میشوند. در حقیقت شما
به کمک منوی جستجو (Search Charm) میتوانید به دنبال هر چیزی در هر جایی
بگردید. از جستجوی یک موقعیت در اپلیکیشنهای نقشه و آبوهوا گرفته تا
آخرین وضعیت بازار بورس در اپلیکیشنهای مالی و یا نام اپلیکیشنی جدید در
فروشگاه ویندوز.
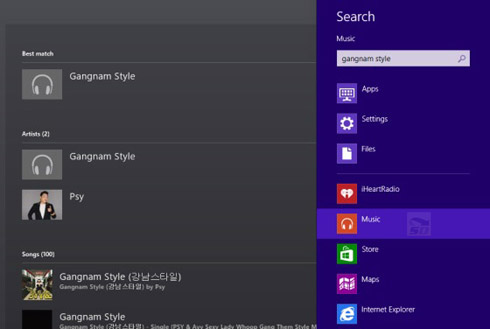

تنظیمات منوی چارم
بسیاری از امکانات پرکاربرد ویندوز را میتوانید از طریق این منو پیدا کنید. از امکاناتی که قبلا در System Tray بودند (مثل تنظیمات صدا، شبکه، و کیبورد) گرفته تا دکمه خاموش کردن سیستم.
صفحه تنظیمات Charm علاوه بر موارد ذکرشده ، به کاربر امکان دسترسی به پنجره آشنای Control Panel را برای دسترسی به تنظیمات گوناگون سیستم میدهد. اما پیش از آنکه وارد جزئیات کنترل پنل شوید، به پنجره Settings Charm باز گردید و در قسمت پایین کلید Change PC Settings را بیابید. این منو امکانات زیادی را در اختیار کاربر میگذارد. تغییر لاکاسکرین و تغییر عکس پسزمینه صفحه استارت، مدیریت اطلاعرسانیها (Notifications) و حریم خصوصی در ویندوز، و معرفی دستگاههای جانبی نظیر چاپگر، بخشی از امکانات گزینه Change PC Settings هستند.

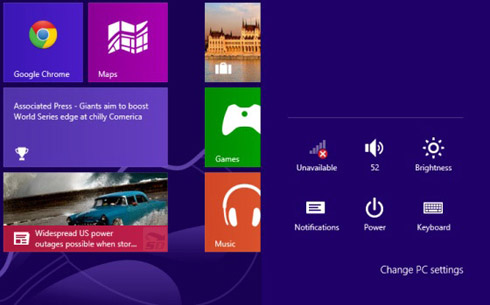
دسترسی های آنلاین
اگر قصد دارید کاربر دیگری را به ویندوز معرفی کنید و یا از راه دور و از
طریق اینترنت به حسابکاربری خود در ویندوز 8 لاگین کنید، تنها کافیاست
در Settings Charm بر روی گزینه Change PC Settings کلیک کرده و گزینه
Users را انتخاب کنید.
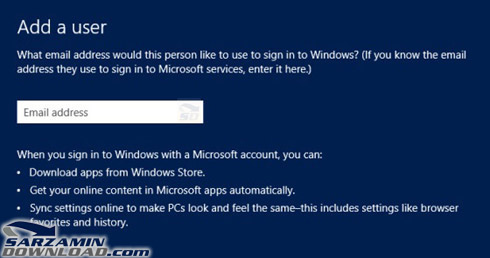

هر چند کار با برخی ابزارهای جدید ویندوز 8 کمی پیچیده به نظر میرسد، ولی برای اینکه از غافله عقب نمانید و بتوانید با نرم افزارها و اپلیکیشن های جدید کار کنید، لازم است تا مهارت های خود را در کار با ویندوز 8 افزایش دهید.
امیدواریم این مقاله به آشنایی بیشتر شما با ویندوز 8 کمک کرده باشد.
نکته و ترفند برای آشنایی با«ویندوز 8
1. خاموش کردن دستگاه
خاموش کردن کامپیوتر در ویندوز 8 مقداری متفاوت از قبل است. برای این کار بایستی در نمایه Metro، نشانگر ماوس را بر روی دکمه Start در گوشه سمت چپ صفحه ببرید و سپس Settings را انتخاب کنید. در سمت راست، منویی ظاهر خواهد شد که شما میتوانید با مراجعه به Power، اقدام به خاموش کردن دستگاه کنید.
2. تبدیل درجه حرارت به سانتیگراد
در برنامه مربوط به آبوهوای موجود در نمایه Metro که با عنوان Weather مشخص شده است، به طور پیشفرض درجه هوا با واحد فارنهایت مشخص شده است. در صورتی که دوست دارید دما با سانتیگراد نمایش داده شود، کافی است کلیدهای ترکیبی Windows + C را فشار داده و به Settings بروید. در این قسمت میتوانید تغییرات لازم را اعمال نمایید.
3. عبور سریع از Lock Screen
در نمایه Metro «ویندوز 8» صفحهای به نام Lock Screen تعبیه شده است (ترفندستان) که پیش از ورود به ویندوز نمایش داده میشود. در صورتی که از صفحه نمایش لمسی استفاده میکنید با کشیدن انگشت خود بر روی صفحه میتوانید از این صفحه عبور کنید. همچنین با استفاده از دوبار کلیک ماوس و یا فشردن کلید Enter کیبورد نیز میتوانید صفحه Lock Screen را رد کنید.
4. جستجوی سریع
در صورتی که قصد جستجوی محتویات کامپیوتر را دارید و در صفحه آغازین نمایه Metro حضور دارید کافی است شروع به تایپ عبارت مورد نظر خود کنید. خواهید دید که صفحه جستجو ظاهر میگردد.
5. مشاهده برنامههای مورد علاقه به هنگام جستجو
در قسمت جستجو، لیستی از همه برنامههای نصب شده به چشم میخورد. برای ویرایش این لیست میتوانید به Control Panel رفته، بر روی منوی Search در سمتراست صفحه کلیک کرده و برنامههای مورد علاقه خود را به آن منتقل کنید.
6. باز نمودن Task Manager
در «ویندوز 8» نیز به مانند ویندوزهای قبلی با فشردن کلیدهای ترکیبی Ctrl+Shift+Esc میتوانید به Task Manager ویندوز دسترسی داشته باشید.
7. راهاندازی مجدد Windows Explorer
در «ویندوز 8» به مانند ویندوزهای قبلی امکان بستن کامل سرویس Windows Explorer یا explorer.exe وجود ندارد. با این حال شما میتوانید پس از مراجعه به Task Manager و انتخاب Windows Explorer بر روی دکمه Restart موجود در Task Manager کلیک کنید تا این سرویس از نو راهاندازی شود.
8. باز نمودن سریع منوی File History
شما میتوانید برای مشاهده تاریخچه هر فایل از قابلیت File History در «ویندوز 8» استفاده کنید. این قابلیت این امکان را فراهم میکند تا فایل خود را به نسخه قبلی آن بازگردانی کنید. برای این کار در هر پوشه، برای دسترسی سریع به File History میتوانید از سه دکمه پایین صفحه استفاده کنید. این دکمهها امکان بازگردانی فایل انتخابی را فراهم میکنند.
9. پیشنمایش پشتیبان فایلها
فایلهای Backup یا پشتیبان برخی فایلها که توسط قابلیت File History فراهم شده است، به صورت تصاویر کوچک نمایش داده میشود. کافی است آیکن آنها را انتخاب نمایید تا محتویات آنها قابل مشاهده شود.
10. افزودن برنامههای دیگر به صفحه آغازین نمایه Metro
شما میتوانید علاوه بر برنامههایی نظیر Weather و News، برنامههای دیگری را نیز به صفحه آغازین نمایه Metro اضافه کنید. برای این کار کافی است نام برنامه را جستجو کرده و پس از نمایش نتایج جستجو بر روی آن راستکلیک نموده و Pin را انتخاب نمایید. برای این که این برنامه از این قسمت حذف شود، میتوانید مجدد راستکلیک کرده و Unpin را انتخاب کنید.